Mapping Tutorial
par Asche
Identification de GTKRadiant :
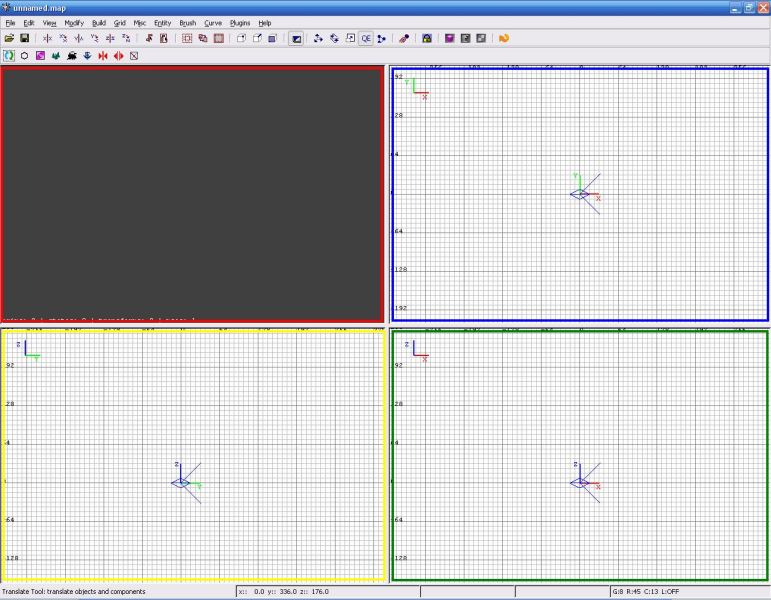
en Rouge : Vue 3D de la map
en Bleu : Vue du dessus de la map
en Jaune : Vue de coter 1
en Vert : Vue de coter 2
Fonctions utiles :
Touche : Echap = tous deselectionner
Touche : "T" = afficher une boite de dialogue contenant les textures et d'autre fonction.
Touche : CTRL + SHIFT (shift => majuscule) + Clique gauche = Selectionné que la texture d'une face choisie d'un brush.
Clique droit sur la vue 3D = ce déplacer librement dans la map comme dans le jeux.
Clique gauche + SHIFT sur vue 3D, vue de dessus ou vues de coter = selectionné un Brush
Touche "Inser" et "Suppr" = avancer ou reculer la vue de la vue dessu/coter selectionner.
Brush :
Un brush est simplement un polygone 3D ou 2D qui prend la forme que
vous lui donné, avec la possibiliter d'apliquer des texture sur
chaque face de celui-ci.
Le Void :
Il s'agit de la grille que l'on peut voir sur chaque vue, sauf 3D.
C'est ni plus ni moin que le vide de la map, le void ne ressemble
à rien quand on le voit, c'est un espace infinit ou se
"reflette" les textures, vous pouvez réaliser un test pour voir
à quoi ressemble le void en jeux en cliquan ici
Pour créer une map, je vous
conseille d'établire un plan sur papier avec les zone a
créer par ordre de logique, cela facilite beaucoup la
création de la map.
Commençont la map :
Voici le plan de la map que nous allons réaliser à titre
d'éxemple, les zone que nous allons réaliser sont
numéroter :

les rond noir : des pillier
les carrer noir : des caisses.
1 - Créer la première pièce :
Avant tout je vous demandrai d'appuyer sur ce boutton :  qui permet un meilleurs confort d'utilisation du logiciel.
qui permet un meilleurs confort d'utilisation du logiciel.
Pour commencer, nous allons utiliser la vue du dessus et tracer un carrer, comme dans paint, de 7 par 11 grand carreau :
J'ai utiliser la touche "Inser" pour reculer la vue et avec la souris
(clique droit enfoncer) j'ai centrer la vue, faitent-en de même.

Remarque : on peut agrandir le carrer en maintenan enfoncer le clique gauche en gardant le pointeur de la souris à l'exterieur du carrer Voir. Ceci est valable pour toutes les façes.
Maintenant agrandisser le cube sur une des vue de coter, pour obtenir ca :

=> 5 Grand carreaux de hauteur.
Cliquez ensuite sur ce  bouton puis re-selectionné le cube avec SHIFT (Majuscule) +
Souris clique gauche; OU; Appuiyer sur la touche "T" de votre clavier,
agrandisser la boite de dialogue, double cliquez dans la partis de
gauche sur "common" puis cliquer sur la texture "caulk".
bouton puis re-selectionné le cube avec SHIFT (Majuscule) +
Souris clique gauche; OU; Appuiyer sur la touche "T" de votre clavier,
agrandisser la boite de dialogue, double cliquez dans la partis de
gauche sur "common" puis cliquer sur la texture "caulk".
Maintenan, cliquer sur ce  bouton, qui va creusé la pièces.
bouton, qui va creusé la pièces.
Vous voyez maintenan ceci sur la vue 3D :

Maintenan regardont le plan.
Nous avont fait la pièce 1, qui est la base humain, il faut donc la décorer a l'aide des textures aproprié.
Pour cela, ouvrez la boite de dialogue des textures en appuiyant sur la touche "T" de votre clavier.
Dans cette fenêtre, il y a plusieurs categorie qui sont en faite
les maps et dossier "textures" présent dans le dossier \base\ de
votre jeux tremulous.
Nous allons pour l'instant nous contenté de texture existante en prenant (que tout le monde a avec Tremulous) : Tremor.
Avec la combinaisont de touche qui permet de selectionner 1 seule
façe d'un brush (SHIFT + CTRL + Souris clique gauche), nous
allon directement dans la vue 3D selectionner les murs, cela donnerai
quelque chose comme ca :

Ensuite, cliquez sur la texture de votre choix affint de l'appliquer au
mur, nous verront plus loin comment assembler plusieurs texture pour
rendre plus de detail.
Ne nous occupond pas tout de suite de l'aspect "esthetique"
Appuyer sur "Echap" pour tout deselectionner.
Effectuer la meme operation pour le sol et le plafond, tout en prenant bien soin de n'utiliser que la combinaisont de touche SHIFT + CTRL + Souris clique gauche pour ne selectionner UNIQUEMENT 1 façe du brush.
Je n'ai pas expliquer a quoi servait la texture caulk : elle indique au
moment du compilage de ne pas calculer les face ou caulk est apliquer,
on a pas besoin de voir l'exterieur de cette pièce et ont ne le
verrai jamais, il est donc inutile d'appliquer une texture sur les
façe non visible de nos brush, la texture pour cela est caulk.
Apres toutes ces opérations, vous devriez avoir quelquechose comme cela :

et si vous prenez le controle de la caméra pour sortire de la pièce, vous devrez voir un cube caulker :

Bien, comme il sagit de la base humain, équipont la avec un
générateur, un spawn (telenode), une armurerie et si
vous le souhaite, une "medistation"
Pour cela, dirigé votre attention sur la vue de dessu, puis
clique droite dans la surface cadriller de la piece, aller dans le menu
déroulant "Team" et selectionné "Team_human_reactor",
comme ceci :

le reactor ou "générateur" apparait donc, vous pouvez le
placer la ou vous voulez en tenant le clique gauche SUR l'objet.
Attention, dans notre cas, si vous avez bien respecté l'exemple,
le réacteur et en dehor de la pièce et on le voit sur la
vue de coter !
Remonter le à fleurs du sol :

Effectuer
les meme opération pour les autre object de la base, ne placer
pas les mgturret (turret) tout de suite car les portes ne sont pas
encore definie.
Avant d'ajouter un objet, deselectionné tout, sinon le(s)
objet(s) selectionné sera(ont) remplacé par celui que vous
tentez d'ajouter.
Voici les autre objet :
- "Team_human_armoury"
- "Team_human_spawn"
- "Team_human_medistat"
Certaint objet ne voudront pas se placer à fleur du sol : ce
n'est pas grave, approcher les un maximum de celui-ci sans pour autant
que les objet rentre en contacte avec le sol.
Utilisé cette ranger de boutton pour faire pivoter les objet selectionné :  , celui Z vers N vous sera particulièrement utile lors de la création de la base.
, celui Z vers N vous sera particulièrement utile lors de la création de la base.
Une foit votre base Fini, nous pouvont considérer la
pièce de la base humaine terminer. Attention, vous ne pouvez pas
encore tester la map !.
Il est tant de donner un nom à la map : cliquer sur "file" puis
"save as...", ne cherchez pas à l'enregistrer ailleurs que
l'endroit par defaut : elle deviendrai inutilisable.
Donnez lui le nom de "exemple-map" sans majuscule.
Suite